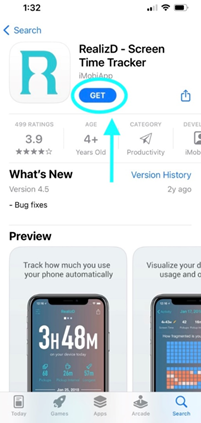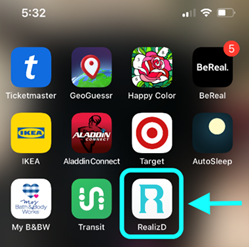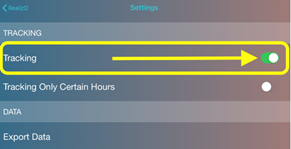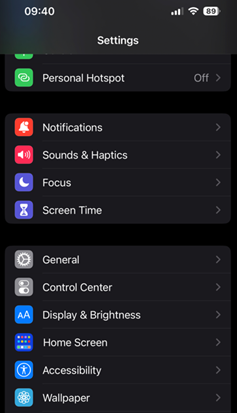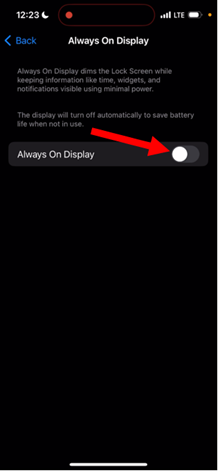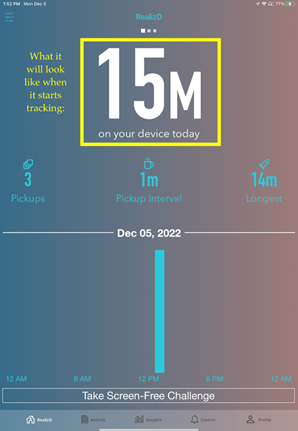Please watch the video or scroll down for written steps for installing the app.
Notes when using the app and especially during the weeks when you have bursts of surveys from us:
- Do NOT close the app during the week of your brief EMA surveys. (Keep the app running in the background). The research team will contact you when it is time to uninstall the app. This will be at the very end of the entire study (so after about 4 months or so).
- Keep your device charged. Please do NOT allow the device to power off or run out of battery.
- Do NOT use a battery saver app or battery saver mode, as this interferes with accurate tracking.
- If your phone powers off or you shut down or restart your phone, please reopen the app and leave it running in the background.
- If you update your iOS operating system version, please reopen the app so it can start working again.
- If you have an iPhone 14 or up, please keep the “always on” screen feature turned off.
- Regularly check your email for messages from the research team that contain the next steps.
Step 1: Open the App Store on your iOS phone or tablet.
Step 2: Once you’ve opened the app store, tap on the magnifying glass in the bottom right corner.
Step 3: Tap on the search bar (highlighted in blue below), type in ‘realizd’, and click “search” on your keyboard.
Step 4: After tapping “search”, select the RealizD app in the results. It will likely be the first or second item listed.
Step 5: Once you tap on the app in the App Store, select the blue “Get” button to download the app.
Follow your device's prompts to install the app.
Step 6: After selecting "Get," wait for the blue button to say "Open." Tap "Open" when it's done downloading and installing.
Note: After it has downloaded, it will look like this on your home screen:
Step 7: When you open the app, you will see this page. You can either swipe through or skip.
Step 8: Select “Allow” when the app asks you about notifications.
This is important so that the app can track your phone usage.
Note: The app does not track the private content of your use such as message text, social media posts, websites, etc. It measures how much time you are on your device, at what times, what apps you used, and pickups.
Step 9: You should now be in the app. Please tap the Menu icon in the top left of the screen.
Step 10: Find “Tracking.” It is the very first section under Settings.
Step 11: Tap on the white circle in the “Tracking” row to turn tracking on.
This will allow your device use to be measured. DO NOT SELECT “Tracking Only Certain Hours.”
Step 12: Tap on Every Day in the “Notify Me” row. Tap Never, then tap Settings in the top left corner.

Step 13: If you have an iPhone 14 or above, please TURN OFF the “always on display” screen feature in your device settings.
Having the “always on display” screen feature turned on can interfere with the accurate measurement of your device use.
1. Tap "Settings" on your device
2. Tap "Display & Brightness"
3. Tap "Always On Display."
4. Tap the toggle switch to turn "Always On Display" OFF. When it is off, the "Always On Display" toggle will no longer be green.
Step 14: Success! Everything is good to go. Here is what it will look like when you open the RealizD app after it has measured some use.
REMEMBER: DO NOT CLOSE THE REALIZD APP during the weeks when you have surveys from us. Keep the app running in the background of your device! This is important so that the app can measure your device use. If you have an iPhone 14 or newer, remember to keep the “always on” screen display turned OFF. If you close the app accidentally, don’t worry! Just please open the app again, and then you can use your device as normal. If you close the app, you might (or might not) receive a notification like the one below.
IMPORTANT NOTES:
During your 5 days of daily surveys each month, we ask that you export and send us your device use data from the RealizD app each night. This does not take long to do. It is only a few taps and sending an email.
Step 1: Open the Realizd app
Step 2: Tap the Menu
Step 3: Tap Export data
This will open your email app on your device, and it will attach your anonymous device use data to the email.
Step 4: Type in our study email [email protected] in the “TO” line.
Step 5: In the subject of the email, type your ID number and the type of device you are on.
For example, the subject would look something like this: ID 465943 iPhone 13. Note: your email address should automatically appear on the “FROM” line.
Step 6: Tap on the blue “Send” arrow at the top right of the email, and it should send the email to the study team.
If there are any problems, we will reach out to you via email or a phone call (usually within 24 hours). If you need assistance, please email us, message via the MyCap study app, or call us at 260-266-7739.
IMPORTANT NOTES:
We will email you when your participation is complete (at the end of the study, so about 4 months or so) and it is time to uninstall the app. However, if you wish to no longer participate in the study and no longer want your phone use to be tracked then you can also uninstall the app at any time.
You can uninstall the app as you would normally uninstall any app you have ever downloaded on your phone.
FOLLOW THESE UNINSTALL STEPS:
Step 1: Tap and hold the app on your home screen or in your app library on your phone
Step 2: Tap "Delete"