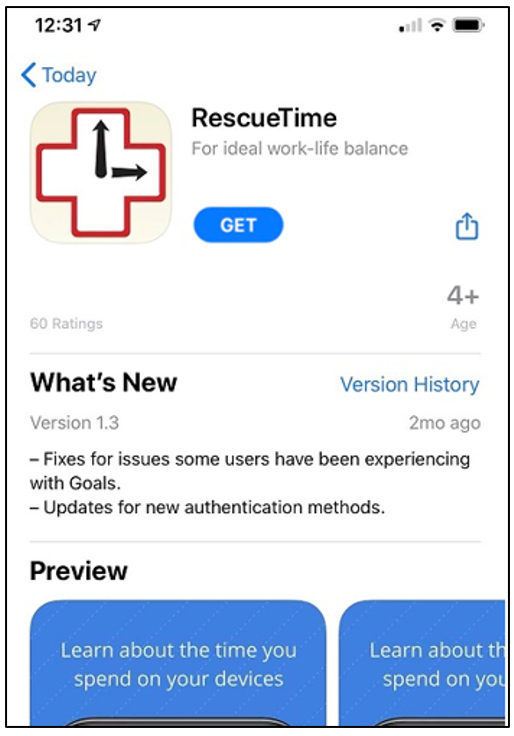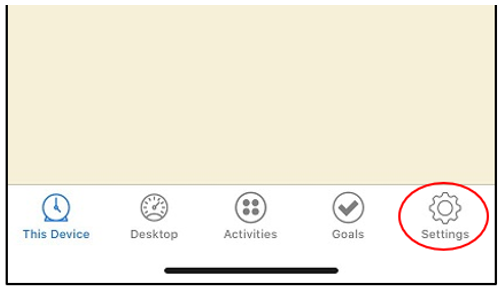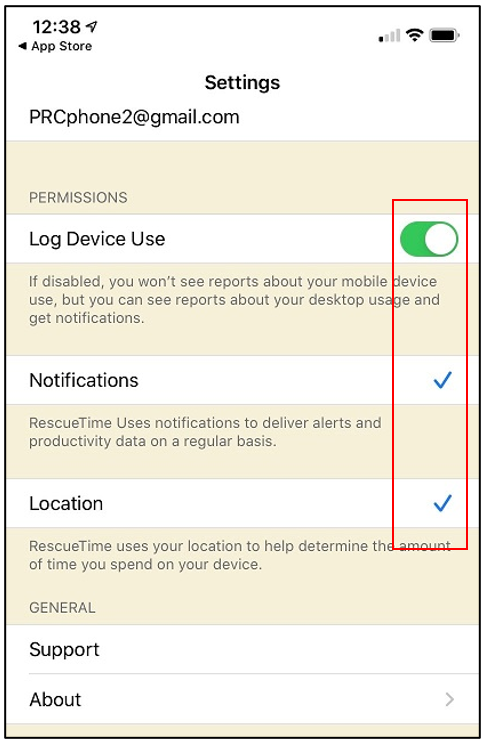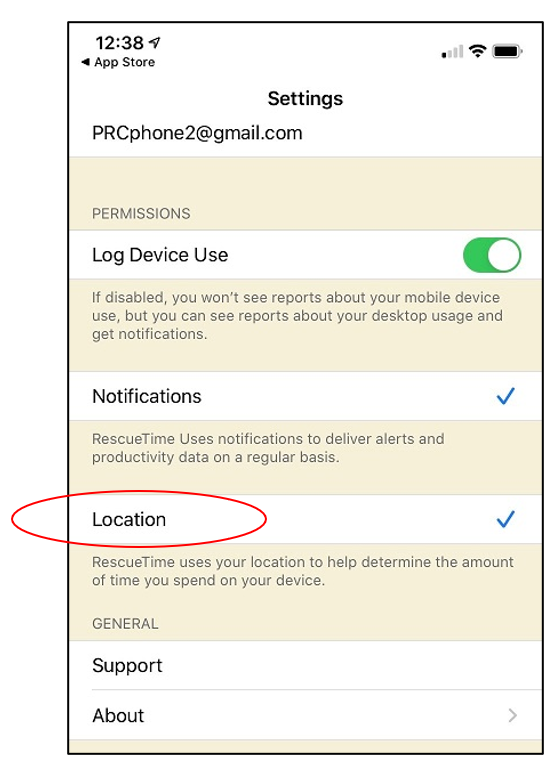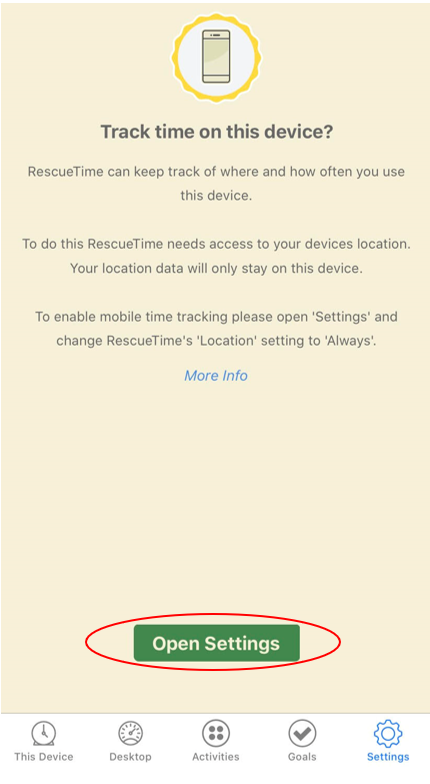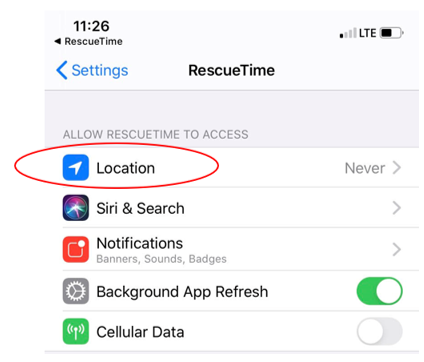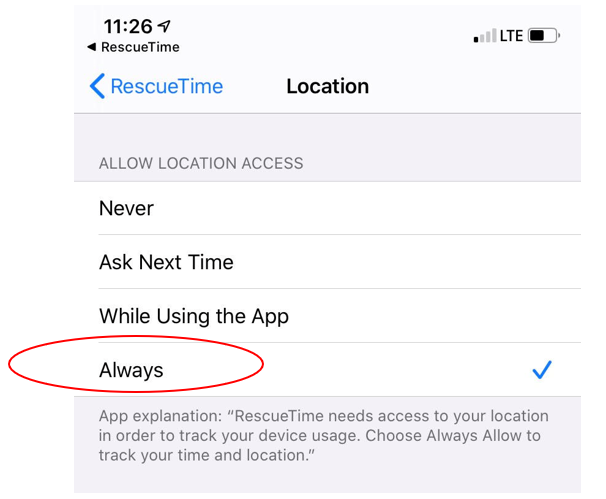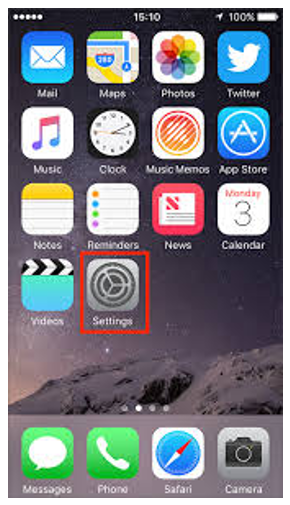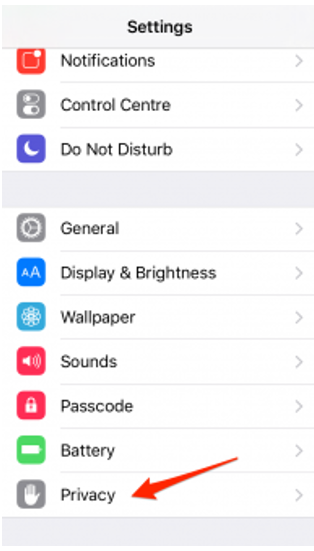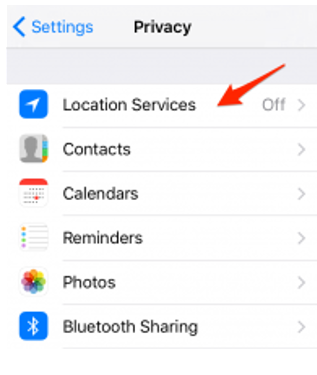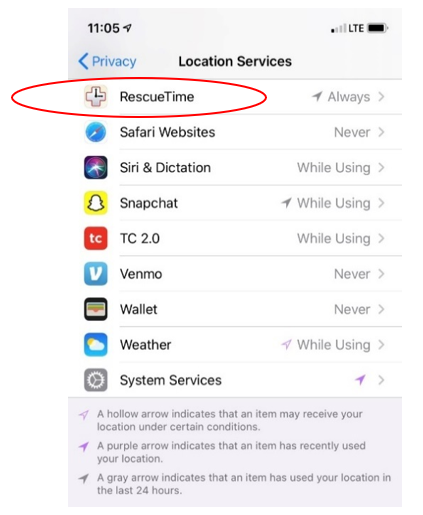iPhone users
How to install the RescueTime app
Please watch the video below or scroll down to find written steps to install the app.
IMPORTANT NOTES WHEN USING THE APP:
- Do NOT close the app during the 8 days. (Keep the app running in the background)
- The research team will contact you when it is time to uninstall the app.
- Keep your device charged. Please do NOT allow the device to power off or run out of battery.
- Do NOT use a battery saver app or battery saver mode, as this interferes with accurate tracking.
- Regularly check your email for messages from the research team that contain the next steps.
- After you have set-up the app completely, please email us to let us know you are done. Thanks!
IF YOU ARE ON AN iPHONE or APPLE DEVICE (iOS), THEN FOLLOW THESE INSTALL STEPS:
Want a copy of these instructions? Download a PDF copy of the install instructions.
Jump to instuctions on how to un-install the app.
STEP 1: Click/Tap the link below while you are on your phone.
- This should take you directly to the RescueTime app in the app store.
https://apps.apple.com/us/app/rescuetime/id966285407
***If this link does not work, then please go to your app store on your phone and search for “RescueTime”.
Once you use the link (or find the app in the store and tap on it), you will see the following screen.
STEP 2: You then tap on the word “Get”
- Follow your device’s prompts to install the app
STEP 3: Tap on “Open”
STEP 4: Tap on “Get Started”
STEP 5: Sign in by entering the username/email address and password given to you by the research team. Then, tap “Sign In.”
- Do NOT create an account. You want to use the sign in screen, not the create an account screen.
STEP 6: Tap on “Allow Notifications”
- This is important so that the app can measure your phone usage correctly.
STEP 7: Tap on “Track This Device”
- This is important so that the app can measure your phone usage correctly.
STEP 8: Tap on “Allow While Using App” or if the option appears tap on “Always”
- The app will not give any location information to RescueTime. This is just a setting that is required for iPhone and Apple devices.
- This is important so that the app can measure your phone usage correctly.
STEP 9: You should now be in the app and the app should be measuring your phone use.
STEP 10: Tap on the Settings Icon in the app
- You will likely see a screen such as the following.
And then make sure your settings look like the following below.
- “Log Device Use” – should be ON/green
- “Notifications” – should have a checkmark
- “Location” – should have a checkmark
STEP 11: One more important step: Make sure “Always” is selected for Location.
- This is necessary for the app to measure your phone usage. Again, location data will NOT be transferred to RescueTime or to us.
1. While still in Settings, tap on “Location.”
2. Then another screen should pop up where you can then tap on “Open Settings.”
IMPORTANT: If there is no “Open Settings” button, please see section below titled “If no Open Settings button appears”.
3. Tap on “Location.”
4. Select “Always”
***If no Open Settings button appears***
Note: You only need to do this if your “Open Settings” button did not appear during Step 11 — If your Open Settings button appeared and everything worked in Step 11, then you can jump to Step 12.
- Exit the app (but keep it running in the background)
- Tap on the Settings app / icon on your phone
- Scroll down to “Privacy” and tap it.
- Tap on “Location Services”
- Scroll down to RescueTime and tap it.
- Make sure the checkmark is on “Always”
STEP 12: Make sure “Background App Refresh” is turned ON.
This is important so your phone will send its use data to the RescueTime servers on a regular basis (about every 30 minutes).
- Open your phone “Settings” by tapping on the icon on your phone.
- Tap on “General”
- Tap on “Background App Refresh”
- Tap on “Background App Refresh” again.
- Turn it on by tapping on either “Wi-Fi” or “Wi-Fi & Cellular Data”
- If you have a phone plan with unlimited data, we suggest selecting “Wi-Fi & Cellular Data”
- If you do not have unlimited data, we suggest selecting “Wi-Fi”
- Tap on “Back”
- Make sure that it says “ON” now.
- Please scroll down and also make sure “RescueTime” is turned on.
- The bar next to it should be green. If it is not green, tap on the bar to turn it to green.
STEP 13: Success! Email the research team (HDH@parkview.com) to let them know that you have installed the app.
- The research team will then confirm that the app is working on your phone.
REMEMBER: DO NOT CLOSE THE RESCUETIME APP during all of the days of data collection.
- This is important so that the app can track your phone usage.
- You will leave the app running in the background on your phone.
- If you close the app accidentally. Don’t worry! Just please open the app again, and then you can use your phone as normal.
If you close the app, you might see this notification pop up, which is a reminder that you need to have the app open and running in the background for the app to work correctly.
HOW TO REMOVE / UN-INSTALL THE RESCUETIME APP & STOP MEASURING YOUR PHONE USE
IMPORTANT NOTES:
- We will email you when your participation is complete and it is time to uninstall the app.
- However, if you wish to no longer participate in the study and no longer want your phone use to be tracked then you can also uninstall the app at any time.
You can uninstall the app as you would normally uninstall any app you have ever downloaded on your phone.
FOLLOW THESE UNINSTALL STEPS:
Step 1: Touch and hold on the app.
Step 2: Tap Rearrange Apps.
Step 3: Tap in the upper-left corner to delete the app.
Step 4: Tap Delete.
- Then on an iPhone X or later, tap Done. Or on an iPhone 8 or earlier, press the Home button.
Step 5: Email the research team (HDH@parkview.com) and let them know you uninstalled the app.
- The research team will confirm that the tracking of your phone use has stopped.